티스토리 뷰
EC2에 Apache2.4 / Tomcat8 / Java1.8 / vsftp 설치 및 설정 방법
- 목차 -
1. Apach2.4 설치
2. Java1.8 설치
3. Tomcat8 설치
4. Apache2.4와 Tomcat8 연동
5. vsftp 설치
6. Mysql 연결 테스트
1. Apach2.4 설치
* 최신 버그 수정 및 보안 업데이트를 얻으려면 다음 명령을 사용하여 EC2 인스턴스의 소프트웨어를 업데이트 명령어
sudo yum update –y
* yum install 명령을 사용하여 Apache 웹 서버를 설치
sudo yum install -y httpd24
* 다음 명령을 사용하여 웹 서버를 시작
sudo service httpd start
* 다음 명령을 사용하여 서비스 상태 확인
service httpd status
2. Java1.8 설치
* 설치된 Java 버전 확인
java -version
* 설치할 수 있는 Java 리스트 확인
sudo yum list java*jdk-devel
* Java 1.8 설치
sudo yum install -y java-1.8.0-openjdk-devel.x86_64
* 활성화 할 Java 버전 선택을 하는 명령어로 아래 명령어를 입력한다.
sudo /usr/sbin/alternatives --config java
* 아래와 같은 화면 나오면 활성화할 Selection을 입력한다.
Java1.8을 활성화 할 것이므로 2를 입력하고 Enter를 누른다.
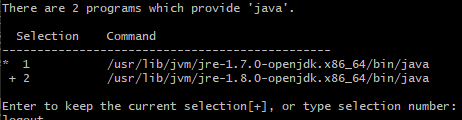
* 활성화 된 Java 버전 확인
java -version
* 참고사항- 아래 명령어를 입력하면 기존에 설치된 Java1.7 버전이 삭제된다.(선택사항)
yum remove java-1.7.0-openjd
3. Tomcat8 설치
* 아래 명령어를 입력해 Tomcat8을 다운로드한다.
wget http://cd.emforce.co.kr/ftp/tomcat/8.0.14/apache-tomcat-8.0.14.tar.gz
* 압축을 풀어준다.
tar xvzf apache-tomcat-8.0.14.tar.gz
* 압축이 풀린 폴더에 링크를 생성한다.
ln -s apache-tomcat-8.0.14 tomcat8
* Tomcat8/bin 디렉토리 안에 sh파일의 권한을 변경한다.
chmod 777 tomcat8/bin/*.sh
* 아래 두 명령어를 이용해 Document Root 폴더 경로를 생성한다.
mkdir -p test/WAS/pc
mkdir -p test/WEB/pc
*참고 : WEB과 WAS로 분리한 이유는 Apache의 처리 속도가 월등하게 뛰어나기 때문에
Apache 에서 처리 못하는 영역만 Tomcat에서 처리하기 위함
- WEB : js, css, img 파일 등 리소스 파일이 위치
- WAS : class, mapper 파일 등 compile이 필요한 파일 위치
* 아래 명령어를 입력해 각각에 index 페이지를 만들고 내용에는 간략하게 구분할 수 있는 내용을 입력해준다.
vi test/WEB/pc/index.html
vi test/WAS/pc/index.jsp
* catalina.sh를 연다.
vi tomcat8/bin/catalina.sh
* JAVA_HOME=/usr/lib/jvm/jre-1.8.0-openjdk.x86_64/ 아래 그림 위치에 추가한다.

- which java 명령어를 입력하면 java 의 위치를 확인할 수 있다. (/usr/lib/jvm/jre-1.8.0-openjdk.x86_64/)
- 그러나 해당 경로도 링크이므로 다시 링크를 타고 실제 경로를 확인한다. 아래 명령어를 입력한다.
ls -al /usr/bin/ |grep java
- 해당 결과 또한 링크 이므로 다시한번 실제 경로를 확인한다.
결과: java -> /etc/alternatives/java
ls -al /etc/alternatives/ |grep java
- 다시한번 확인을 한다.
결과: java -> /usr/lib/jvm/jre-1.8.0-openjdk.x86_64/bin/java
ls -al /usr/lib/jvm/jre-1.8.0-openjdk.x86_64/bin/ |grep java
확인을 하면 최종 java 파일의 위치는 /usr/lib/jvm/jre-1.8.0-openjdk.x86_64/bin/java 이므로
Tomcat에 JAVA_HOME 값을 /usr/lib/jvm/jre-1.8.0-openjdk.x86_64/bin/이라고 설정해주는 것이다.
만약 다른 버전을 사용 할 경우 참고해서 진행한다.
4. Apache2.4와 Tomcat8 연동
* tmp 디렉토리를 생성한다.
mkdir tmp
* tmp 디렉토리안에 들어가서 tomcat-connectors를 다운로드한다.
cd /tmp/
wget http://apache.tt.co.kr/tomcat/tomcat-connectors/jk/tomcat-connectors-1.2.42-src.tar.gz
* 압축을 풀어준다.
tar xvf tomcat-connectors-1.2.42-src.tar.gz
* apxs의 경로를 확인한다.
which apxs
* 만약 경로가 확인되지 않는다면 아래 작업을 진행한다.
- httpd-devel을 설치하기 전 알맞은 버전을 확인한다.
sudo yum list httpd*
- httpd24-devel.x86_64, gcc, gcc-c++ 를 설치한다.
sudo yum install httpd24-devel.x86_64 gcc gcc-c++
* tomcat-connectors-1.2.42-src/native 폴더로 이동한다.
cd tomcat-connectors-1.2.42-src/native/
* 아래 명령어를 순서대로 입력한다.
./configure --with-apxs=/usr/bin/apxs
sudo make
sudo make install * httpd.conf 파일로 접근한다. sudo vi /etc/httpd/conf/httpd.conf * 아래 위치에 해당 내용으로 수정한다 AllowOverride all Require all granted  * 아래 위치에 해당 내용을 입력한다 workers.properties LoadModule jk_module modules/mod_jk.so  * 최 하단에 아래 내용을 수정 후 입력한다 ServerName test.bsh.emforce.co.kr ServerAlias test.bsh.emforce.co.kr ServerAdmin bsh0817@emforce.co.kr DocumentRoot /home/ec2-user/test/WEB/pc ErrorLog logs/v-test-emforce-error.log ErrorDocument 404 /error.ef LogFormat "%h %l %u %t \"%r\" %>s %b \"%{Referer}i\" \"%{User-agent}i\"" combined CustomLog logs/v-test-emforce-access.log combined JkLogFile "/var/log/httpd/mod_jk-test-emforce.log" JkLogLevel warn JkMount /*.jsp ajp13 DirectoryIndex index.jsp, index.html 수정할 내용 -ServerName : 도메인 -ServerAlias : 도메인 -ServerAdmin : 자기 메일 주소 -DocumentRoot : Tomcat 설치 중에 생성한 Document Root WEB폴더 경로 pc까지-ErrorLog : 명칭 알맞게 수정 -CustomLog : 명칭 알맞게 수정
* server.xml 파일로 접근한다.
vi ~/tomcat8/conf/server.xml
* 하단에 아래 그림을 참고하여 내용을 수정후 입력한다
수정할 내용
-name : 도메인
-appBase : Tomcat 설치 중에 생성한 Document Root WAS폴더 경로
-prefix : 명칭 알맞게 수정
-docBase : Tomcat 설치중에 생성한 Document Root WAS폴더 경로 pc까지

* user의 home 디렉터리의 권한을 수정한다.
chmod 755 ~
* Apache와 Tomcat를 실행시킨다.
Tomcat 시작 : ~/tomcat8/bin/startup.sh
Tomcat 종료 : ~/tomcat8/bin/shutdown.sh
Apatch 시작 : sudo /etc/init.d/httpd start
Apatch 재시작 : sudo /etc/init.d/httpd restart
* index 페이지를 확인한다,.
html : http://test.bsh.emforce.co.kr
jsp : http://test.bsh.emforce.co.kr/index.jsp
5. vsftp 설치
* 설치확인
rpm -qa vsftpd*
* 설치
sudo yum install vsftpd -y
* vsftp상태 확인
sudo service vsftpd status
* config에 내용을 모두 지우고 아래 내용으로 입력한다.
sudo vi /etc/vsftpd/vsftpd.conf
내용 :
anonymous_enable=NO
local_enable=YES
write_enable=YES
local_umask=022
dirmessage_enable=YES
xferlog_enable=YES
connect_from_port_20=YES
xferlog_file=/var/log/xferlog
xferlog_std_format=YES
chroot_local_user=YES
listen=YES
pam_service_name=vsftpd
userlist_enable=YES
tcp_wrappers=YES
pasv_enable=NO
* vsftp 시작
sudo service vsftpd start
* ec2-user 비밀번호 설정
sudo passwd ec2-user
6. Mysql 연결 테스트
* Mysql 클라이언트 설치
sudo yum install mysql
* 접속 테스트
mysql -h [엔트포인트/host] -P 3306 -u [user id] -p [pw]
'개발 > 기타' 카테고리의 다른 글
| tomcat 버전 확인 명령어 (0) | 2019.08.22 |
|---|---|
| 메모리 사용량 순 프로세스 조회 명령어 (0) | 2019.08.22 |
| apidoc 사용법 (0) | 2019.08.22 |
| 이클립스(Eclipse) 단축키 (0) | 2015.07.10 |
| 1대의 Tomcat에 여러 사이트 설정하는 방법 (0) | 2015.07.10 |
- Total
- Today
- Yesterday
- vo fields ignore
- 더스토리펜션
- s3 보안
- 명동 맛집
- bucket copy
- s3 복사
- readonly
- signed url
- rest api parameter null
- aws java sdk
- 강남 맛집
- s3 copy
- RequestParam null
- 연어초밥
- bucket 동기화
- 연어사시미
- pre-signed url
- 연어회
- bucket sync
- 신천 맛집
- s3 sync
- 미리 서명된 url
- S3Presigner
- api 문서 만들기
- s3 동기화
- PresignedGetObjectRequest
- GetObjectPresignRequest
- json view
- GeneratePresignedUrlRequest
- 더스토리풀빌라
| 일 | 월 | 화 | 수 | 목 | 금 | 토 |
|---|---|---|---|---|---|---|
| 1 | 2 | 3 | 4 | |||
| 5 | 6 | 7 | 8 | 9 | 10 | 11 |
| 12 | 13 | 14 | 15 | 16 | 17 | 18 |
| 19 | 20 | 21 | 22 | 23 | 24 | 25 |
| 26 | 27 | 28 | 29 | 30 | 31 |
